Tugas Pak Mesran Mengenai VB NET
1. http://ikhsan-ganteng2011.blogspot.com/2011/11/membuat-teks-dalam-form-transparan.html
2. http://ikhsan-ganteng2011.blogspot.com/2011/11/evolusi-visual-basic-dikutip-dari.html
3. http://ikhsan-ganteng2011.blogspot.com/2011/11/membuat-program-stopwatch-dengan-vb-net.html
4. http://ikhsan-ganteng2011.blogspot.com/2011/11/membuat-aplikasi-untuk-menghitung.html
5. http://ikhsan-ganteng2011.blogspot.com/2011/11/tutorial-membuat-password-dengan-visual.html
Tugas Pak Mesran Postingan Bebas
1. http://ikhsan-ganteng2011.blogspot.com/2011/11/tutorial-photoshop-mengubah-foto-jadi.html
2. http://ikhsan-ganteng2011.blogspot.com/2011/11/warna-warni-lampu-neon-dikutip-dari.html
3. http://ikhsan-ganteng2011.blogspot.com/2011/11/simulasi-gerak-menggunakan-reaktor.html
4. http://ikhsan-ganteng2011.blogspot.com/2011/11/tutorial-corel-draw-cara-meresize.html
5. http://ikhsan-ganteng2011.blogspot.com/2011/11/coreldraw-membuat-logo-dengan-shiny.html
Rabu, 09 November 2011
CorelDRAW membuat LOGO dengan SHINY BALL EFFECT
Dikutip dari : http://street-art-pantura.blogspot.com/2011/09/coreldraw-membuat-logo-dengan-shiny.html

Ini sob, bagi yang kepengen buat logo&banner di blognya masing-masing.Ada sedikit tips untuk membuatnya.
Sebenarnya hampir semua seri corelDRAW mampu digunakan untuk membuat logo dan banner di tutorial kali ini, tapi saya memakai CorelDRAW X3 (karena belum mampu untuk membeli original copy CorelDRAW X4 heheeee).
Baik, kita mulai saja tutorial untuk membuat "Shiny Ball Logo" ini.
1. Buat lingkaran dengan menggunakan Ellipse Tool (F7). untuk membuat lingkaran yang benar-benar bulat sebaiknya anda menggunakan kombinasi tombol keyword Ctrl saat menarik mouse untuk membuat lingkaran.


2. Selanjutnya warnai lingkaran yang anda buat, dengan fountain Fill (F11). Pilih Type: Radial untuk membuat circular color effects. Gunakan setting seperti pada gambar atau pilih jenis warna sesuai keinginan anda.


3. Kemudian buat dua buah ellips yang lebih kecil untuk membuat efek shine. Jangan lupa untuk menghilangkan semua outline dengan meng-klik kanan No Color pada palet warna anda.


4.Putar elips kecil tadi kurang lebih sebesar 45 derajat dan demikian juga dengan elips yang satunya lagi. Hasilnya kurang lebih seperti ini.


5. Buat elips tadi menjadi curves untuk lebih mudah membentuknya seperti efek shine.

6. Kemudian dengan menggunakan Shape Tool (F10).

7. Bentuklah kurang lebih seperti gambar dibawah ini.

8. Selanjutnya, Select elips yang anda buat barusan lalu berikan efek Interactive Transparency Tool.

9. Pilih Linear untuk memberikan efek transparansi searah

10. Atur sedemikian rupa hingga terlihat efek anda diarahkan searah dengan bentuk dan kemiringan elips tadi.

11. Lakukan hal serupa dengan elips atas yang lebih kecil, hanya saja kali ini arahkan efeknya secara berlawanan.

12. Selamat!!! shiny ball anda sydah selesai. Tinggal anda tambahkan obyek dan efek-efek lain sesuai keinginan anda. Misalnya seperti dibawah ini.

Mohon masukan dan kritiknya. Jika anda suka tutorial ini, semoga mau memberitahukannya pada sobat yang lain.
Selamat mencoba!!!
Tutorial Corel Draw: Cara Meresize (Gambar Vector)
Dikutip dari : http://dzofar.com/2009/06/24/tutorial-corel-draw-cara-meresize-gambar-vector/
Yang sudah pada mesen gambar vector, tutorial ini sangat berguna bagi dirimu-dirimu semuanya. Apalagi kalau dirimu mau mencetaknya trus dipigora dan dipasang di ruang tamu. Beuh beuh beuh, bakalan ciamik tenan ruang tamunya nanti!!!Langsiyung siyajah…
PERTAMA
Bukalah file CDR yang sudah saya berikan.
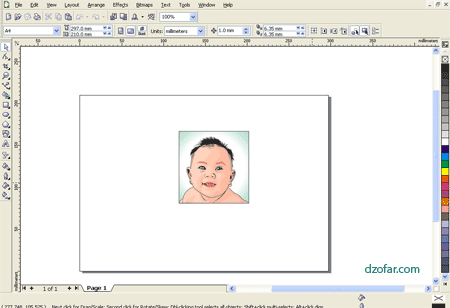
Sudah, dilihat dulu karya saya. Ucapkan say good bye pada ukurannya. Soalnya nanti ukurannya akan diperbesar. Hohoh..
KEDUA
Lalu klik kanan pada karya saya, halah, maksudnya pada imagenya. Lalu pilih Extract Contents
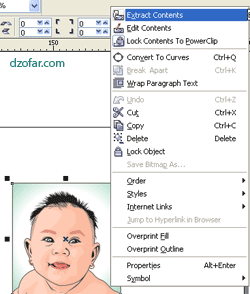
Delete objek perseginya. Atau objek-objek yang nggak ingin ikut dicetak.

Setelah bersih, sampean setting ukuran menjadi centimeter.
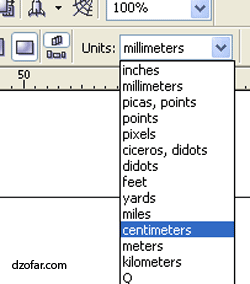
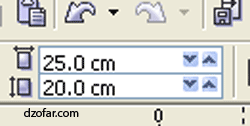
KELIMA
Seleksi semua object vector, dalam hal ini semua bayi. Bisa dengan ctrl A. Atau di drag seperti gambar di bawah ini.
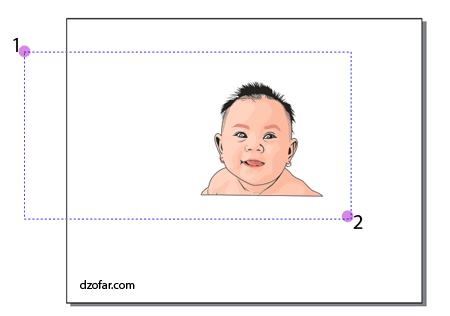
KEENAM
Silakan diresize sesuai ukuran yang telah ditentukan tadi. Jangan sampai ada yang kurang. Mending berlebih dari pada kurang gede.
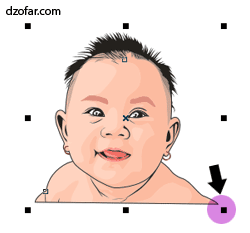
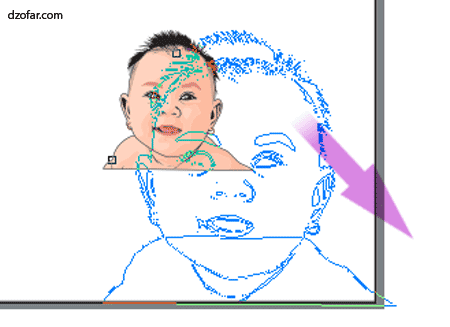
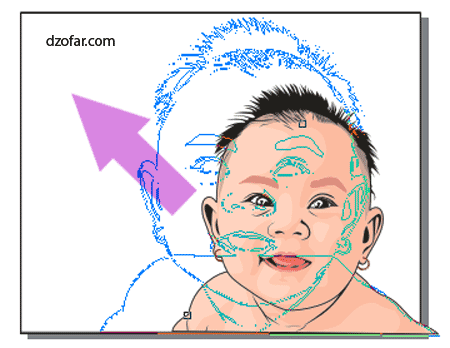
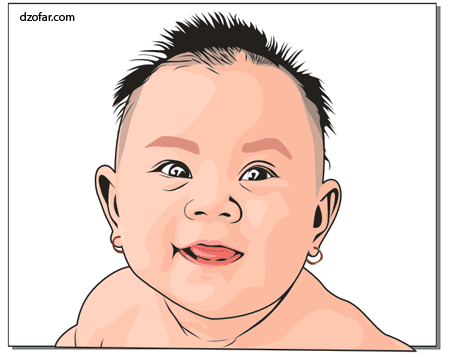
KETUJUH
Nah, langkah selanjutnya adalah membuat background.
Klik dua kali pada rectangle tool.
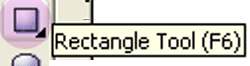
KEDELAPAN
Buat objek apa aja terserah. Saya kasih contoh persegi. Lalu klik pada menu effects > PowerClip > place Inside Container….
Akan muncul tanda panah. Arahkan pada background dan klik kiri. Nah begitu. Apa? ilang? CTRL+ Z aja untuk mengulangi.
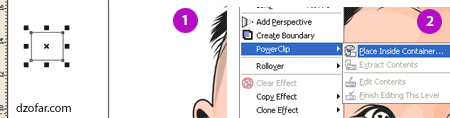
NB: persegi kecil yang saya masukkan ke dalam kontainer tadi adalah semata-mata untuk pancingan. Soalnya vector bayi itu terlalu banyak objeknya (sampai ratusan objek!), jadi nggak bisa dimasukkan ke dalam kontainer.Nah, klik pada vector bayi dan cut, atau tekan CTRL+X.
Lalu klik kanan pada background persegi, dan pilih edit contents
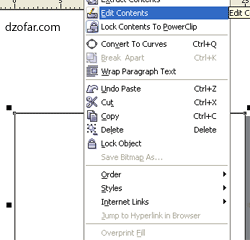

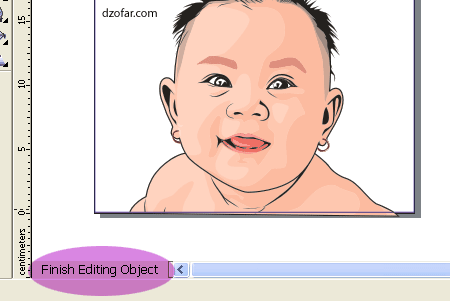
Nah, sekarang sampeyan tinggal mewarnai background sesuka anda, bisa main gradasi, atau apa aja deh. Khan background itu nggak penting, yang penting tetep vectorannya dong.
Lalu kalau sudah selesai, tinggal klik export di property bar di atas sono.
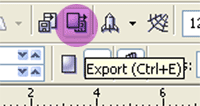
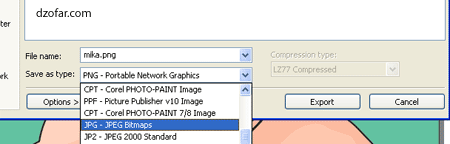
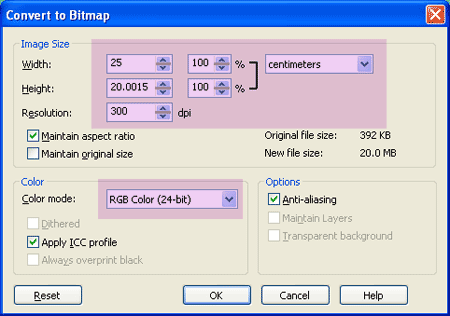
- Weight: 25 cm,
- Height: 20 cm;
- Resolution: 300 dpi, yang ini hukumnya fardlu ‘ain! Soalnya untuk kualitas cetak, minimum resolusi adalah 300 dpi
Akan muncul kotak dialog baru lagi. Kotak dialog ini menampilkan screenshot gambar hasil export nanti. Pilih pada option optimize, dan optional (4:4:4).
Kalau mau zoom out, klik kanan berkali-kali di layar screen shoot (yang ada dua itu lo, kiri dan kanan. Yang kiri itu sebelum, yang kanan itu sesudah) di kotak dialog tersebut.
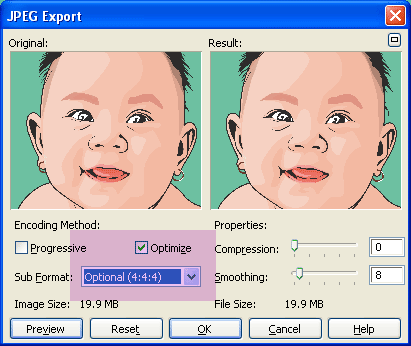
Mau lihat ukuran file hasil export ke JPG tadi??
noooh…
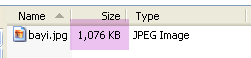

Makanya, itulah hebatnya vector, bisa memerkecil ukuran ratusan kali, bahkan ribuan kali bahkan lebih. Lawong vector itu yang diukur khan bukan besar kecilnya objek, melainkan banyak sedikitnya objek dan node..
Simulasi Gerak Menggunakan Reaktor Mobil (Roda)
Dikutip dari : http://www.republicofcode.com/tutorials/3ds/wheel/
Reaktor adalah alat yang ampuh yang datang dengan 3d Studio Max, itu membuat mungkin untuk mensimulasikan dinamika yang realistis didasarkan pada sifat fisik-didefinisikan, seperti tubuh yang keras, tubuh lembut, kain , dan cair. It can simulate the reaction occurring when a box falling from a high place hits the ground. Hal ini dapat mensimulasikan reaksi yang terjadi ketika kotak jatuh dari tempat yang tinggi menyentuh tanah. This could be compared to all the time required to do the same effect using keyframes, and that wouldn't still give us a realistic animation similar to the one possible to create using reactor. Hal ini dapat dibandingkan dengan semua waktu yang dibutuhkan untuk melakukan efek yang sama menggunakan keyframes, dan bahwa tidak akan masih memberikan kita animasi yang realistis serupa dengan yang mungkin untuk membuat menggunakan reaktor. This tutorial will teach you how to simulate car motion using the Wheel Reactor. Tutorial ini akan mengajarkan Anda bagaimana untuk mensimulasikan gerak mobil menggunakan Reaktor roda. The video below features the result that we are going to create in this tutorial. Video di bawah ini fitur hasil bahwa kita akan menciptakan dalam tutorial ini.
We created in this tutorial a simple scene for a car moving on a lane to show you how to use the Wheel Reactor in 3D Studio Max. Kami dibuat dalam tutorial ini sebuah adegan sederhana untuk sebuah mobil pindah jalur untuk menunjukkan kepada Anda bagaimana menggunakan Reaktor roda dalam 3D Studio Max. The scene to be used to follow this tutorial could be downloaded from this link. Adegan yang akan digunakan untuk mengikuti tutorial ini dapat didownload dari ini link.

 from that panel. dari panel itu.
from that panel. dari panel itu.


 , add it by clicking once on the scene. , Tambahkan dengan mengklik sekali di tempat kejadian. Go through the Modify tab and look for the Properties rollout, check the box next to Parent and then click on the button labeled none and choose the body1 box, click on the Child button labeled none and assign the tire01 cylinder to it. Pergi melalui tab Modify dan mencari peluncuran Properti, centang kotak di samping untuk Induk dan kemudian klik pada tombol berlabel tidak ada dan memilih kotak body1, klik pada tombol berlabel Anak tidak ada dan menetapkan silinder tire01 untuk itu.
, add it by clicking once on the scene. , Tambahkan dengan mengklik sekali di tempat kejadian. Go through the Modify tab and look for the Properties rollout, check the box next to Parent and then click on the button labeled none and choose the body1 box, click on the Child button labeled none and assign the tire01 cylinder to it. Pergi melalui tab Modify dan mencari peluncuran Properti, centang kotak di samping untuk Induk dan kemudian klik pada tombol berlabel tidak ada dan memilih kotak body1, klik pada tombol berlabel Anak tidak ada dan menetapkan silinder tire01 untuk itu.
 Repeat the step above three times so that you apply Reactor to each one of the three tires (Cylinders) by assigning each one as a child and the body box as a parent. Ulangi langkah di atas tiga kali sehingga Anda menerapkan Reaktor untuk setiap salah satu dari tiga ban (Silinder) dengan menetapkan masing-masing sebagai anak dan kotak tubuh sebagai orangtua. We Assigned the Car-Wheel Constraint to a single parent - body1, and this will make it work as the car chassis as moving it shall then make the tires roll with it. Kami Ditugaskan yang Kendala Mobil-roda untuk orangtua tunggal - body1, dan ini akan membuatnya bekerja seperti sasis mobil sebagai bergerak itu kemudian akan membuat ban roll dengan itu.
Repeat the step above three times so that you apply Reactor to each one of the three tires (Cylinders) by assigning each one as a child and the body box as a parent. Ulangi langkah di atas tiga kali sehingga Anda menerapkan Reaktor untuk setiap salah satu dari tiga ban (Silinder) dengan menetapkan masing-masing sebagai anak dan kotak tubuh sebagai orangtua. We Assigned the Car-Wheel Constraint to a single parent - body1, and this will make it work as the car chassis as moving it shall then make the tires roll with it. Kami Ditugaskan yang Kendala Mobil-roda untuk orangtua tunggal - body1, dan ini akan membuatnya bekerja seperti sasis mobil sebagai bergerak itu kemudian akan membuat ban roll dengan itu.

 . . Look for the Properties rollout in the Modify tab, click on the button labeled none below the RB Collection heading, select the Rigid Body Collection from the scene (the 3 stack box we created earlier). Carilah peluncuran Properties di tab Modify, klik pada tombol berlabel tidak ada di bawah judul Koleksi BPR, pilih Koleksi Tubuh kaku dari adegan (yang 3 tumpukan kotak yang kita buat sebelumnya). Click on Add to open the Select New Constrains to Add window and select all the car-wheels from the list, click on Select to close the window. Klik Tambah untuk membuka New Pilih kendala untuk Menambahkan jendela dan pilih semua mobil-roda dari daftar, klik pada Pilih untuk menutup jendela.
. . Look for the Properties rollout in the Modify tab, click on the button labeled none below the RB Collection heading, select the Rigid Body Collection from the scene (the 3 stack box we created earlier). Carilah peluncuran Properties di tab Modify, klik pada tombol berlabel tidak ada di bawah judul Koleksi BPR, pilih Koleksi Tubuh kaku dari adegan (yang 3 tumpukan kotak yang kita buat sebelumnya). Click on Add to open the Select New Constrains to Add window and select all the car-wheels from the list, click on Select to close the window. Klik Tambah untuk membuka New Pilih kendala untuk Menambahkan jendela dan pilih semua mobil-roda dari daftar, klik pada Pilih untuk menutup jendela.


 to open the up the Rigid Body Property window. untuk membuka membuka jendela Properti Tubuh kaku. We'll now have to select each element in the scene, one at a time , and assign the the following physical values and Geometry shapes. Kita sekarang harus memilih setiap elemen dalam adegan, satu per satu, dan menetapkan nilai-nilai fisik berikut dan bentuk Geometri.
to open the up the Rigid Body Property window. untuk membuka membuka jendela Properti Tubuh kaku. We'll now have to select each element in the scene, one at a time , and assign the the following physical values and Geometry shapes. Kita sekarang harus memilih setiap elemen dalam adegan, satu per satu, dan menetapkan nilai-nilai fisik berikut dan bentuk Geometri.


This should make Reactor start the physical simulation at Frame 2 and end at Frame 200. Hal ini seharusnya membuat Reaktor memulai simulasi fisik di Frame 2 dan berakhir pada frame 200. Reactor takes the input of the car speed as the speed at which the car is moving from frames 0 to 10, which could alternatively be selected to do this simulation. Reaktor mengambil masukan dari kecepatan mobil sebagai kecepatan di mana mobil bergerak dari frame 0 sampai 10, yang dapat dipilih alternatif untuk melakukan simulasi ini. . . This should open up the Reactor Real-Time Preview window with, hit P on your keyboard to start the simulation. Hal ini harus membuka Reaktor Real-Time dengan jendela Preview, tekan P pada keyboard Anda untuk memulai simulasi.
. . This should open up the Reactor Real-Time Preview window with, hit P on your keyboard to start the simulation. Hal ini harus membuka Reaktor Real-Time dengan jendela Preview, tekan P pada keyboard Anda untuk memulai simulasi.
You can now also pass the simulation result to the Max viewport as a keyframed animation. Anda sekarang dapat juga melewati hasil simulasi untuk viewport Max sebagai animasi keyframed. This could be done by clicking the Create Animation button Hal ini dapat dilakukan dengan mengklik tombol Buat Animasi found on the Reactor panel. ditemukan pada panel Reaktor. This process should take a few seconds to be completed. Proses ini harus mengambil beberapa detik untuk selesai.
found on the Reactor panel. ditemukan pada panel Reaktor. This process should take a few seconds to be completed. Proses ini harus mengambil beberapa detik untuk selesai.
 Once the previous process is completed, you can hit the Play button Setelah proses sebelumnya selesai, Anda dapat menekan tombol Play
Once the previous process is completed, you can hit the Play button Setelah proses sebelumnya selesai, Anda dapat menekan tombol Play  to view your final simulation of the car. untuk melihat simulasi akhir Anda dari mobil. You can also produce the animation through videopost. Anda juga dapat menghasilkan animasi melalui videopost.
to view your final simulation of the car. untuk melihat simulasi akhir Anda dari mobil. You can also produce the animation through videopost. Anda juga dapat menghasilkan animasi melalui videopost.
 This concludes our tutorial, you can download the end scene from this link . Ini menyimpulkan tutorial kami, Anda dapat men-download adegan akhir dari hubungan . I hope that you enjoyed this tutorial and that you learnt something about implementing car-wheel constraints to simulate a car motion with reactor. Saya berharap bahwa Anda menikmati tutorial ini dan bahwa Anda belajar sesuatu tentang pelaksanaan roda mobil-kendala untuk mensimulasikan gerakan mobil dengan reaktor. Please feel free to post all your comments and questions at the Oman3D Forum . Silahkan posting semua komentar dan pertanyaan di Forum Oman3D .
This concludes our tutorial, you can download the end scene from this link . Ini menyimpulkan tutorial kami, Anda dapat men-download adegan akhir dari hubungan . I hope that you enjoyed this tutorial and that you learnt something about implementing car-wheel constraints to simulate a car motion with reactor. Saya berharap bahwa Anda menikmati tutorial ini dan bahwa Anda belajar sesuatu tentang pelaksanaan roda mobil-kendala untuk mensimulasikan gerakan mobil dengan reaktor. Please feel free to post all your comments and questions at the Oman3D Forum . Silahkan posting semua komentar dan pertanyaan di Forum Oman3D .
Dikutip dari : http://www.republicofcode.com/tutorials/3ds/wheel/
Reaktor adalah alat yang ampuh yang datang dengan 3d Studio Max, itu membuat mungkin untuk mensimulasikan dinamika yang realistis didasarkan pada sifat fisik-didefinisikan, seperti tubuh yang keras, tubuh lembut, kain , dan cair. It can simulate the reaction occurring when a box falling from a high place hits the ground. Hal ini dapat mensimulasikan reaksi yang terjadi ketika kotak jatuh dari tempat yang tinggi menyentuh tanah. This could be compared to all the time required to do the same effect using keyframes, and that wouldn't still give us a realistic animation similar to the one possible to create using reactor. Hal ini dapat dibandingkan dengan semua waktu yang dibutuhkan untuk melakukan efek yang sama menggunakan keyframes, dan bahwa tidak akan masih memberikan kita animasi yang realistis serupa dengan yang mungkin untuk membuat menggunakan reaktor. This tutorial will teach you how to simulate car motion using the Wheel Reactor. Tutorial ini akan mengajarkan Anda bagaimana untuk mensimulasikan gerak mobil menggunakan Reaktor roda. The video below features the result that we are going to create in this tutorial. Video di bawah ini fitur hasil bahwa kita akan menciptakan dalam tutorial ini.
We created in this tutorial a simple scene for a car moving on a lane to show you how to use the Wheel Reactor in 3D Studio Max. Kami dibuat dalam tutorial ini sebuah adegan sederhana untuk sebuah mobil pindah jalur untuk menunjukkan kepada Anda bagaimana menggunakan Reaktor roda dalam 3D Studio Max. The scene to be used to follow this tutorial could be downloaded from this link. Adegan yang akan digunakan untuk mengikuti tutorial ini dapat didownload dari ini link.
Setting up the scene Menyiapkan adegan
Fire up 3DS Max and open the file that we gave you. Jalankan 3DS Max dan membuka file yang kami berikan kepada Anda. You should have the following elements in the scene: Anda harus memiliki unsur-unsur berikut dalam adegan: - Road - A one sided curved surface Jalan - Permukaan satu sisi melengkung
- Car - Made up of four cylinders and a box Mobil - Terdiri dari empat silinder dan kotak

Setting Up Reactor Menyiapkan Reaktor
For Reactor to work perfectly, we need to add the scene model to the reactor world as Rigid Bodies . Untuk Reaktor untuk bekerja dengan sempurna, kita perlu menambahkan model adegan ke dunia reaktor sebagai Badan kaku. Access the Reactor Panel and then click on the Rigid Body Collection button Akses Panel Reaktor dan kemudian klik pada tombol Koleksi Tubuh kaku The Rigid Body Collection is a reactor helper object that acts as a container for rigid bodies. Koleksi Tubuh kaku adalah penolong reaktor objek yang bertindak sebagai wadah bagi tubuh kaku. Rigid bodies are the basic building blocks of reactor simulations and are objects and blocks that do not change their shape when simulated by reactor. Badan kaku adalah blok bangunan dasar dari simulasi reaktor dan benda-benda dan blok yang tidak berubah bentuk mereka ketika disimulasikan oleh reaktor. For more info please refer to the the help file that comes with 3DS Max. Untuk info lebih lanjut silahkan merujuk ke file bantuan yang datang dengan 3DS Max.
Click on the scene once to create the RB Collection. Klik pada adegan sekali untuk menciptakan Koleksi BPR. Access the Modify tab and scroll down to find the RB Collection Properties rollout. Akses tab Modify dan gulir ke bawah untuk menemukan Koleksi BPR peluncuran Properties. Look for the Add button and click it, the Select Rigid Bodies window should pop-up, select all the models available by clicking on All and then click on Select to make the selection and close the window. Carilah tombol Add dan klik itu, Badan Kaku Pilih jendela harus pop-up, pilih semua model yang tersedia dengan mengklik pada All dan kemudian klik pada Pilih untuk membuat seleksi dan menutup jendela. 

Setting the Reactor Wheel Mengatur Roda Reaktor
Access the Reactor panel once more, but this time click on the Car-Wheel Constraint button Akses panel Reaktor sekali lagi, tapi kali ini klik pada tombol Kendala Mobil Roda 

CSolver CSolver
Access the Reactor panel once more and click on the CSolver button Akses panel Reaktor sekali lagi dan klik pada tombol CSolver The Constraint Solver acts as a container for the cooperative constraints in a particular rigid body collection, and performs all the calculations necessary for the constraints to work together, calculation for car-wheels constraint in this case. Para Solver Kendala bertindak sebagai wadah bagi koperasi kendala dalam koleksi tubuh tertentu kaku, dan melakukan semua perhitungan yang diperlukan untuk kendala untuk bekerja sama, perhitungan untuk mobil-roda kendala dalam hal ini.


Setting the Property Editor Mengatur Editor Properti
All the needed reactor helpers are now set. Semua pembantu reaktor yang dibutuhkan sekarang ditetapkan. The remaining step is for us to configure the Physical Properties for the Rigid Bodies before we can go ahead and set up the Reactor properties and start the real-time simulation. Langkah yang tersisa bagi kita untuk mengkonfigurasi Properties Fisik untuk Badan kaku sebelum kita dapat pergi ke depan dan mengatur properti Reaktor dan memulai simulasi real-time. We'll now have to access the Reactor Panel and then click on the Property Editor button Kita sekarang harus mengakses Panel Reaktor dan kemudian klik pada tombol Editor Properti - Body1 "box" Body1 "kotak"
Physical Property rollout Fisik Properti peluncuran
Mass : 200 Misa: 200
Simulation Geometry rollout Simulasi Geometri peluncuran
Mesh Convex Hull Convex Hull Mesh
Mesh Convex Hull : This is the default option. Convex Hull Mesh: Ini adalah pilihan default. The object's geometry is passed through an algorithm which creates a convex geometry using the geometry's vertices and which completely encloses the geometry's vertices. Geometri objek dilewatkan melalui sebuah algoritma yang menciptakan geometri cembung menggunakan simpul geometri dan yang benar-benar membungkus simpul geometri itu.
- tire01, tire02, tire03, tire04 tire01, tire02, tire03, tire04
Physical Property rollout Fisik Properti peluncuran
Mass : 60 Misa: 60
Simulation Geometry rollout Simulasi Geometri peluncuran
Mesh Convex Hull Convex Hull Mesh

- Road Jalan
Simulation Geometry rollout Simulasi Geometri peluncuran
Concave Hull Cekung Hull
Concave Mesh : The actual mesh of the object is used for simulation. Cekung Mesh: mesh sebenarnya dari objek yang digunakan untuk simulasi.

Simulation Geometry: tells Reactor which physical representation of the object is to be used for the rigid body. Simulasi Geometri: Reaktor yang memberitahu representasi fisik dari objek akan digunakan untuk tubuh kaku. You could review 3DS Max help files for more info. Anda bisa meninjau file 3DS Max bantuan untuk info lebih lanjut.
Setting up Reactor Menyiapkan Reaktor
Access the Utilities tab and then select Reactor from the list to set it up. Akses tab Utilitas dan kemudian pilih Reaktor dari daftar untuk memasangnya. Access the Reactor Properties and expand the Preview and Animation rollout. Akses Properties Reaktor dan memperluas Preview dan peluncuran Animasi. You will then have to set the Start Frame to 5 and the End Frame to 200 . Anda kemudian akan harus mengatur Frame Mulai untuk 5 dan Frame Akhir untuk 200. Finally, expand the World rollout and set the Col. Akhirnya, memperluas peluncuran Dunia dan mengatur Kolonel Tolerance to 1 as illustrated in the image bellow. Toleransi terhadap 1 seperti yang diilustrasikan pada gambar di bawah. 

This should make Reactor start the physical simulation at Frame 2 and end at Frame 200. Hal ini seharusnya membuat Reaktor memulai simulasi fisik di Frame 2 dan berakhir pada frame 200. Reactor takes the input of the car speed as the speed at which the car is moving from frames 0 to 10, which could alternatively be selected to do this simulation. Reaktor mengambil masukan dari kecepatan mobil sebagai kecepatan di mana mobil bergerak dari frame 0 sampai 10, yang dapat dipilih alternatif untuk melakukan simulasi ini.
Collision Tolerance is one of the tasks that Reactor performs in each simulation step is detecting whether any objects in the scene are colliding so that it updates the scene accordingly. Toleransi tabrakan adalah salah satu tugas yang Reaktor melakukan dalam setiap langkah simulasi adalah mendeteksi apakah ada benda-benda di TKP yang bertabrakan sehingga update adegan yang sesuai. Higher Collision Tolerance values will result in a more stable simulation. Tabrakan nilai yang lebih tinggi Toleransi akan menghasilkan simulasi yang lebih stabil. For more info please refer to the the help file that comes with 3DS Max. Untuk info lebih lanjut silahkan merujuk ke file bantuan yang datang dengan 3DS Max.
We can now run the Reactor simulation to see the result run at real time, access the Reactor panel and then click on the Preview in Window button Kita sekarang dapat menjalankan simulasi Reaktor untuk melihat hasil dijalankan pada real time, akses panel Reaktor dan kemudian klik pada tombol Preview di Jendela You can now also pass the simulation result to the Max viewport as a keyframed animation. Anda sekarang dapat juga melewati hasil simulasi untuk viewport Max sebagai animasi keyframed. This could be done by clicking the Create Animation button Hal ini dapat dilakukan dengan mengklik tombol Buat Animasi


Langganan:
Postingan (Atom)